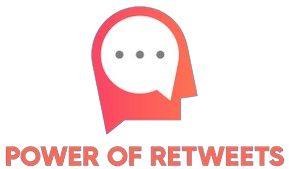How to Zip a Folder?
Zipping folders is a common practice that helps in compressing files and saving space, as well as making it easier to transfer and share documents. Whether you are using Windows, macOS, or Linux, the process to zip a folder is relatively straightforward. Below are detailed steps for each operating system to guide you through the process.
Why Zip a Folder?
Zipping a folder provides several benefits:
- Reduced File Size: Compresses files to save space on your disk.
- Easier File Transfer: Simplifies sending multiple files in one package.
- Enhanced Security: Allows you to password-protect the zipped folder.
How to Zip a Folder in Windows
Windows has built-in support for zip files, making it simple to compress folders without the need for additional software.
Using Context Menu
- Right-click on the folder you want to zip.
- Select Send to from the context menu.
- Choose Compressed (zipped) folder from the sub-menu.
- A new zip file will appear in the same directory.
Using File Explorer Ribbon
- Open File Explorer.
- Navigate to the folder you want to zip.
- Select the folder by clicking on it.
- Go to the ribbon menu and click on the Share tab.
- Select Zip from the options.
How to Zip a Folder in macOS
Zipping folders on a Mac is equally simple. Here’s how you can do it:
Using Finder
- Open Finder and locate the folder you wish to zip.
- Right-click (Ctrl+click) on the folder.
- Select Compress from the context menu.
- A new zip file will appear in the same directory.
Using Terminal
- Open Terminal.
- Navigate to the directory containing the folder using the
cdcommand. - Type
zip -r foldername.zip foldernameand press Enter. - The zip file will be created in the same directory.
How to Zip a Folder in Linux
Linux users can zip folders using either the terminal or a file manager. Here’s how:
Using Terminal
- Open Terminal.
- Navigate to the directory containing the folder using the
cdcommand. - Type
zip -r foldername.zip foldernameand press Enter. - The zip file will be created in the same directory.
Using File Manager
- Open your preferred File Manager.
- Navigate to the folder you wish to zip.
- Right-click the folder.
- Select Compress from the context menu.
- Choose .zip as the format and click Create.
Comparison of Methods
The following table provides a quick comparison of the methods used to zip a folder across different operating systems.
| Operating System | Method | Steps |
|---|---|---|
| Windows | Context Menu | Right-click folder → Send to → Compressed (zipped) folder |
| Windows | File Explorer Ribbon | Open File Explorer → Share tab → Zip |
| macOS | Finder | Right-click folder → Compress |
| macOS | Terminal | Open Terminal → zip -r foldername.zip foldername |
| Linux | Terminal | Open Terminal → zip -r foldername.zip foldername |
| Linux | File Manager | Right-click folder → Compress |
Conclusion
Zipping folders is a useful skill that can save you time and space. Whether you are using Windows, macOS, or Linux, you can easily zip folders using built-in features or terminal commands. By following the methods outlined above, you can efficiently manage and share your files.