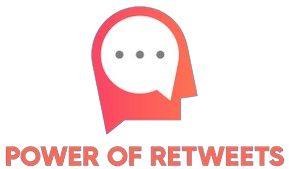How to Retrieve Deleted Notes from Samsung Notes
Introduction
Accidentally deleting important notes from Samsung Notes can be a distressing experience. Whether it’s vital information, personal reflections, or work-related content, losing your notes can disrupt your daily routine. Fortunately, Samsung provides several methods to help you retrieve deleted notes. This comprehensive guide explores the various ways to recover your lost Samsung Notes, ensuring you can restore your valuable information with ease.
Understanding Samsung Notes and Its Features
Samsung Notes is a versatile note-taking application available on Samsung devices. It allows users to create, organize, and sync notes across multiple devices. Key features include text formatting, handwriting support, and integration with Samsung Cloud for backup and synchronization. Understanding these features is crucial for effectively retrieving deleted notes.
Key Features of Samsung Notes
- Synchronization: Sync your notes across Samsung devices using Samsung Cloud.
- Backup Options: Create manual backups to secure your notes.
- Multiple Formats: Support for text, images, voice recordings, and handwriting.
- Organizational Tools: Utilize folders and tags to categorize your notes.
Method 1: Recovering Notes from the Recycle Bin
Samsung Notes includes a Recycle Bin feature where deleted notes are temporarily stored before permanent removal. This is the first place to check when you’ve accidentally deleted a note.
Steps to Restore from Recycle Bin
- Open the Samsung Notes app on your device.
- Tap on the Menu icon (three horizontal lines) located in the top-left corner.
- Select Recycle bin from the dropdown menu.
- Browse through the list of deleted notes.
- Tap and hold the note you wish to restore.
- Select Restore to move the note back to your main notes list.
Notes remain in the Recycle Bin for a limited time, typically 30 days, before being permanently deleted. If the note is not present in the Recycle Bin, proceed to the next method.
Method 2: Restoring from Samsung Cloud
If you have enabled Samsung Cloud for syncing your notes, you can recover deleted notes by restoring from the cloud backup.
Steps to Restore from Samsung Cloud
- Open the Settings app on your Samsung device.
- Navigate to Accounts and backup > Backup and restore.
- Select Restore data under the Samsung Cloud section.
- Choose Samsung Notes from the list of apps.
- Select the backup that contains your deleted notes.
- Tap on Restore and wait for the process to complete.
Restoring from Samsung Cloud will revert your notes to the state they were in at the time of the backup. Any changes made after the backup will be lost, so ensure you are comfortable with this before proceeding.
Method 3: Recovering from Google Drive Backup
In addition to Samsung Cloud, Google Drive can also be used to back up Samsung Notes. If you have previously enabled Google Drive backups, you can restore your deleted notes from there.
Steps to Restore from Google Drive
- Open the Settings app on your device.
- Go to Accounts and backup > Backup and restore.
- Select Google Account and ensure that Backup is enabled.
- To restore, tap on Restore data.
- Select the backup that includes your Samsung Notes.
- Choose Samsung Notes and tap on Restore.
<
Similar to Samsung Cloud, restoring from Google Drive will revert your notes to the state they were in at the time of the backup.
Method 4: Using Third-Party Recovery Tools
If your notes are not available in the Recycle Bin or through cloud backups, third-party recovery tools can be an effective solution. These tools can scan your device for deleted files and attempt to recover them.
Popular Third-Party Recovery Tools
- Dr.Fone – Data Recovery: A user-friendly tool that supports a wide range of data types, including Samsung Notes.
- EaseUS MobiSaver: Known for its reliability and efficiency in recovering lost data.
- DiskDigger: Offers deep scanning options to find and recover deleted notes.
Steps to Use Third-Party Recovery Tools
- Download and install the chosen recovery tool on your computer.
- Connect your Samsung device to the computer using a USB cable.
- Launch the recovery tool and select Samsung Notes as the data type to recover.
- Initiate the scan process and wait for it to complete.
- Browse through the scanned results to find the deleted notes.
- Select the desired notes and click on Recover.
<
Note that the success of data recovery depends on various factors, including how much time has passed since the deletion and whether new data has overwritten the deleted files.
Method 5: Checking Other Sync Services
If you use other sync services or have connected your Samsung Notes with different apps, it’s worth checking those platforms for your deleted notes.
Steps to Check Other Sync Services
- Identify any other cloud services or apps you may have used to sync Samsung Notes, such as Microsoft OneNote or Dropbox.
- Log in to these services and navigate to the notes or files section.
- Search for your deleted notes or check the trash/recycle bin of these services.
- If found, follow the service-specific instructions to restore the notes.
Integrating multiple sync services can enhance data security and provide additional avenues for data recovery.
Preventing Future Data Loss
While recovering deleted notes is possible, taking preventive measures can help avoid data loss in the future.
Tips to Prevent Data Loss
- Regular Backups: Ensure that Samsung Cloud or Google Drive backups are enabled and regularly updated.
- Export Important Notes: For extremely important notes, consider exporting them as PDFs or other formats and storing them in multiple locations.
- Use Reliable Sync Services: Utilize trusted synchronization services to keep your notes accessible across different platforms.
- Enable Automatic Sync: Set up automatic synchronization to minimize the risk of losing recent changes.
Conclusion
Accidentally deleting notes from Samsung Notes can be frustrating, but with the right methods, you can recover your lost information. Start by checking the Recycle Bin, restore from Samsung Cloud or Google Drive backups, and consider using third-party recovery tools if necessary. By taking preventive measures, you can safeguard your notes against future data loss, ensuring that your valuable information remains secure and accessible.