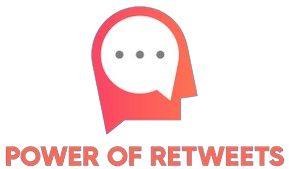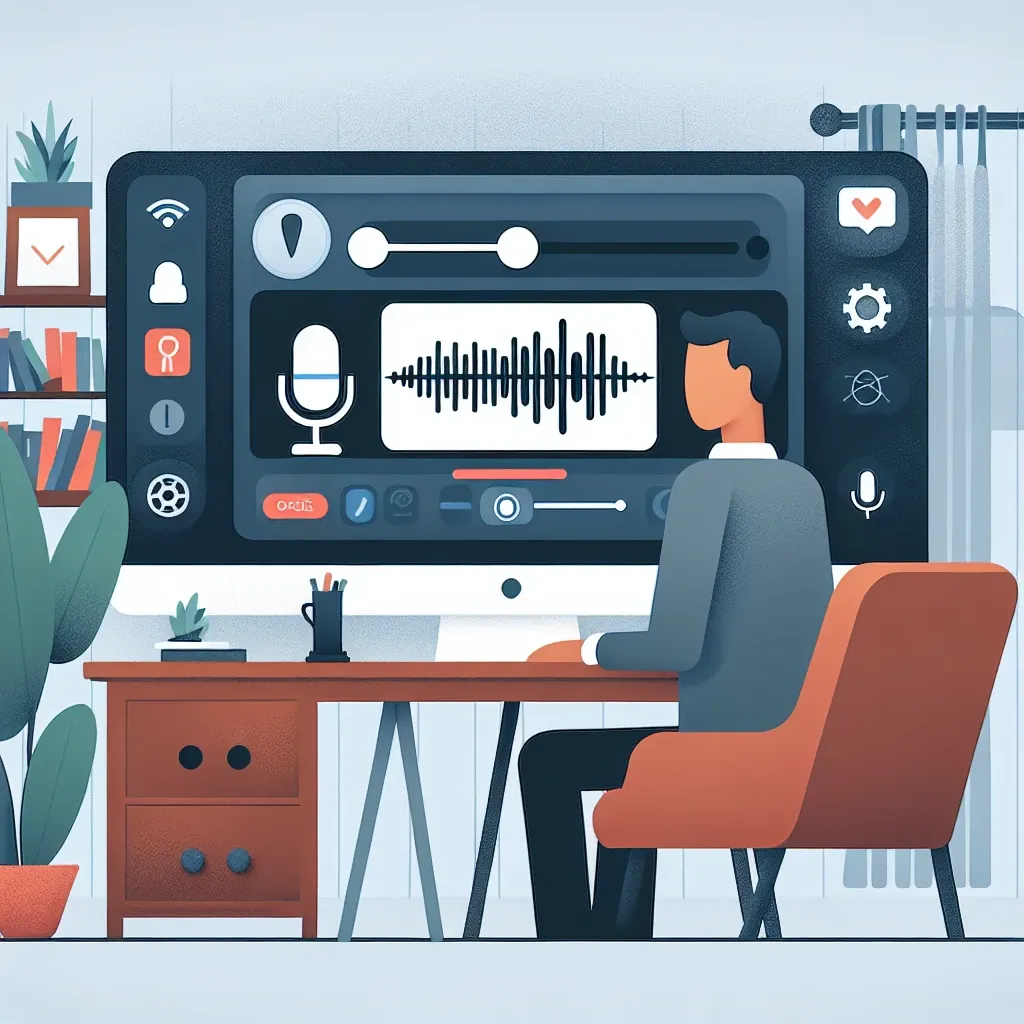How to Record Text to Speech on PC or Mac?
Text to speech technology has become remarkably advanced, providing myriad advantages, including accessibility, convenience, and efficiency. Whether you are creating a podcast, a narration for a video, or simply reading documents aloud, recording text to speech on a PC or Mac is a skill worth mastering. This comprehensive guide will walk you through the steps to effortlessly record text to speech on both platforms.
Table of Contents
- Requirements for Recording Text to Speech
- Recording Text to Speech on a Windows PC
- Recording Text to Speech on a Mac
- Pro Tips for High-Quality Recordings
Requirements for Recording Text to Speech
Before we delve into the step-by-step procedures, let’s first consider the prerequisites for recording text to speech:
- A computer (PC or Mac)
- A stable internet connection (for downloading software if needed)
- Text to speech software or built-in TTS functionality
- Audio recording software
- An optional microphone for enhanced audio quality
Recording Text to Speech on a Windows PC
Recording text to speech on a Windows PC can be accomplished using various tools and applications. Here are some straightforward steps to follow:
Step 1: Using Built-In Windows Narrator
Windows Narrator comes pre-installed and is a simple yet effective tool for converting text to speech.
- Press Windows + Ctrl + Enter to launch Narrator.
- Open the document or text you want to convert to speech.
- Navigate to Settings > Ease of Access > Narrator to customize settings if necessary.
Step 2: Recording the Narrator’s Speech
To record the Narrator’s speech, you can use built-in tools like Voice Recorder:
- Open the Voice Recorder app from the Start menu.
- Click on the microphone icon to start recording.
- Read your text aloud or play it using the Narrator.
- Click the stop button once finished, and save the recording.
Alternative Method: Using Third-Party Software
Several third-party applications like Balabolka or NaturalReader can provide additional features:
- Download and install Balabolka.
- Open the application and paste your text into the provided field.
- Click the Play button to hear the text read aloud.
- Use the built-in Save Audio File feature to record the spoken text.
Recording Text to Speech on a Mac
The macOS platform also offers a robust text to speech feature built directly into the operating system.
Step 1: Enabling Text to Speech
To utilize the built-in TTS functionality, you’ll first need to enable it:
- Go to System Preferences > Accessibility > Speech.
- Check the box that says Speak selected text when the key is pressed.
- Choose the voice, speaking rate, and other options according to your preference.
Step 2: Recording the Spoken Text
Now that TTS is enabled, you can proceed to record:
- Open a text document in any application.
- Select the text you want to be read aloud.
- Press the designated key combination (usually Option + Esc).
- The selected text will now be read out loud.
- Use the built-in QuickTime Player to record the audio:
- Open QuickTime Player.
- Click on File > New Audio Recording.
- Click the record button to start and stop the recording as needed.
- Save the audio file in your preferred format.
Pro Tips for High-Quality Recordings
Achieving a high-quality text to speech recording requires some additional considerations:
- Use a Quality Microphone: Although not always necessary, a good microphone can significantly enhance audio clarity.
- Minimize Background Noise: Record in a quiet environment to avoid unwanted noise.
- Edit the Audio: Post-editing can remove any mistakes and improve the overall quality. Tools like Audacity can be very helpful.
- Choose the Right Software: Different TTS software offers various voices and customization options. Test a few to see which suits your needs best.
By following these steps, you can easily record text to speech on both PC and Mac with professional-grade quality. Whether for personal use or a professional project, mastering this skill can open new doors in your digital communication toolkit.