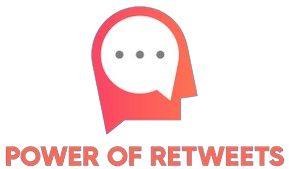How do you check compatibility between a network adapter and a remote desktop service?
Ensuring that your network adapter is compatible with a remote desktop service is critical for a seamless and secure remote working experience. Remote desktop services allow users to connect to their computer from another location, but if the network adapter is not compatible, it can result in connectivity issues, poor performance, and potential security vulnerabilities.
Understanding Network Adapters and Remote Desktop Services
Before diving into the compatibility check process, it is essential to understand what network adapters and remote desktop services are:
- Network Adapter: A hardware component that allows a computer to connect to a network, such as the internet or a local area network (LAN).
- Remote Desktop Service: A technology that enables users to remotely access and control a computer desktop from another device, often over the internet.
Key Factors Affecting Compatibility
Compatibility between a network adapter and a remote desktop service depends on several factors:
| Factor | Description |
|---|---|
| Driver Support | The network adapter must have drivers that support the operating system and remote desktop protocols. |
| Network Speed and Bandwidth | Ensure that the network adapter supports the required speed and bandwidth for effective remote desktop connections. |
| Security Protocols | The adapter should support encryption and other security protocols for secure data transmission. |
| Compatibility with Remote Desktop Software | Verify that the network adapter works seamlessly with the remote desktop software in use (e.g., RDP, VNC, TeamViewer). |
Steps to Check Compatibility
1. Identify Your Network Adapter
First, identify the make and model of your network adapter. This information is typically found in the device manager on Windows or the system information on macOS.
- Windows: Go to Device Manager > Expand Network adapters > Right-click on your network adapter > Select Properties > View the Details tab for information.
- macOS: Go to Apple Menu > About This Mac > System Report > Select Network in the sidebar.
2. Check for Driver Updates
Visit the network adapter manufacturer’s website to check for the latest drivers. Updated drivers often contain fixes and optimizations for remote desktop connectivity.
3. Validate Network Speed and Bandwidth
Ensure that your network adapter supports the minimum speed and bandwidth requirements for your remote desktop service. Most remote desktop services work better with higher speeds for smoother performance.
4. Confirm Security Protocol Support
Check the network adapter’s specifications for support of security protocols like WPA3, VPN compatibility, and encryption standards, which are vital for secure remote desktop connections.
5. Test with Remote Desktop Software
Download and install the remote desktop client software you plan to use (e.g., RDP client for Windows). Test the connection to ensure that the network adapter performs well and provides a stable connection.
6. Monitor Performance and Logs
After initial testing, monitor the performance and check the logs for any issues or errors related to the network adapter. Adjust settings or update drivers as needed to improve performance.
Troubleshooting Common Issues
Driver Incompatibility
- Update Drivers: Ensure drivers are up-to-date or try rolling back to a previous version if the new update causes issues.
- Compatibility Mode: Use compatibility mode to run older drivers on newer operating systems.
Connection Drops
- Check Bandwidth: Ensure enough bandwidth is available and that other network activities are not consuming excessive resources.
- Quality of Service (QoS) Settings: Enable QoS settings on your router to prioritize remote desktop traffic.
Security Warnings
- Secure Connection: Use a VPN or other secure methods to enhance security.
- Firewall Settings: Ensure that firewall settings allow remote desktop connections.
Conclusion
Checking the compatibility between a network adapter and a remote desktop service is crucial for maintaining a smooth and secure remote working environment. By understanding the factors that affect compatibility and following the outlined steps, you can ensure that your network adapter supports efficient and reliable remote desktop connections.