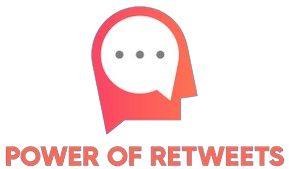How do I set up an LED monitor for vertical use?
Introduction
Setting up an LED monitor for vertical use offers a range of benefits, from enhanced document reading and coding experiences to improved space management on your desk. Vertical monitor setups are becoming increasingly popular among professionals and enthusiasts alike. In this guide, we will walk you through the necessary steps to configure your LED monitor for vertical use efficiently.
Key Considerations Before Setup
Before delving into the setup process, it is essential to consider a few factors that can affect the overall experience and efficiency of your vertical monitor setup.
- Compatibility: Ensure that your monitor supports vertical alignment. Most modern LED monitors offer this feature, but it’s crucial to verify.
- Ergonomics: Assess the need for an ergonomic stand or mount to ensure comfort and reduce strain during usage.
- Software Settings: Familiarize yourself with the necessary software settings required for vertical orientation on your operating system.
- Clear Workspace: Prepare your desk area to accommodate the vertical setup efficiently, ensuring easy access to cables and ports.
Steps to Vertically Set Up Your LED Monitor
1. Check Monitor Compatibility
First, consult your monitor’s user manual or manufacturer’s website to confirm that it supports vertical orientation. This information is often found in the product specifications section.
2. Obtain a Suitable Monitor Stand or Mount
If your current stand does not offer rotation, you may need to invest in a VESA-compatible monitor arm or stand that supports vertical adjustment. This will provide the necessary flexibility and stability for a vertical setup.
3. Adjust Physical Monitor Settings
Follow these steps to rotate your monitor physically:
- Turn off your monitor and unplug it from the power source.
- Detach the monitor from its current stand if you need to install a new one.
- Attach the VESA-compatible mount to the back of your monitor.
- Secure the monitor onto the stand and rotate it 90 degrees to a vertical position.
4. Configure Display Settings on Your Operating System
After physically rotating your monitor, you need to adjust the display settings on your computer. Follow the steps below based on your operating system:
Windows OS
- Right-click on your desktop and select Display settings.
- Scroll down to the Orientation section.
- Select Portrait from the drop-down menu.
- Click on Apply to save the changes.
- Confirm the new orientation by clicking on Keep changes.
macOS
- Open System Preferences from the Apple menu.
- Click on Displays.
- Navigate to the Rotation dropdown menu.
- Select 90 degrees rotation from the menu.
- Exit the settings to apply the changes.
5. Optimize Cable Management
Vertical setups might require reorganization of the cables to avoid tangling and ensure a cleaner workspace. Use cable ties or organizers to secure the cables neatly.
Best Practices for a Vertical Monitor Setup
- Monitor Height: Adjust the height of the monitor to eye level. This will help reduce neck and eye strain over prolonged usage.
- Color Calibration: Perform a color calibration after setting up the monitor vertically, as the change in orientation might affect color accuracy.
- Application Windows: Use the orientation to your advantage by arranging windows for improved productivity, such as placing coding windows or text documents vertically.
- Regular Breaks: Ensure to take regular breaks to reduce the risk of eye strain and fatigue.
Challenges and Troubleshooting Tips
1. Monitor Not Detected in Vertical Mode
Sometimes, the computer might not recognize the monitor in vertical mode. In such cases, restarting the computer or re-plugging the connection might help.
2. Image Distortion
If you experience image distortion, it could be due to incorrect resolution settings. Ensure to set the recommended resolution for your monitor.
3. Rotation Options Are Greyed Out
If the rotation options are not available on your operating system, ensure that your graphics drivers are up to date. Updating the drivers can often resolve such issues.
Conclusion
Setting up an LED monitor for vertical use can significantly enhance your workflow and productivity, especially for tasks such as coding, document creation, and graphic design. By following the steps outlined in this guide, you can seamlessly transition to a vertical monitor setup and optimize your workspace for better efficiency and comfort. Remember to consider the key factors, follow the setup steps carefully, and implement the best practices for a successful vertical monitor experience.