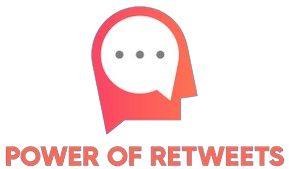How do I fix a WiFi adapter that won’t connect to the internet?
Encountering issues with your WiFi adapter can be frustrating, especially when you rely heavily on internet connectivity for daily tasks. This guide will walk you through several effective methods to resolve these issues and get back online.
Common Causes of WiFi Adapter Issues
Before diving into solutions, it’s crucial to understand some common reasons why your WiFi adapter might not connect to the internet. Below is a table summarizing some potential causes:
| Cause | Description |
|---|---|
| Driver Issues | Outdated or corrupt drivers can prevent WiFi adapters from functioning correctly. |
| Network Configuration | Incorrect network settings can block internet access. |
| Hardware Problems | Physical damage or failure of the WiFi adapter or internal components. |
| Interference | Other electronic devices can interfere with WiFi signals. |
How to Fix a WiFi Adapter That Won’t Connect to the Internet
1. Restart Your Router and Computer
Often, a simple restart can solve connectivity issues.
- Unplug your router for 30 seconds and plug it back in.
- Restart your computer.
2. Check WiFi Settings
- Ensure that WiFi is enabled on your device.
- Verify that you’re connected to the correct network and input the right password.
3. Update or Reinstall Drivers
Drivers are crucial for hardware communication. Updating or reinstalling them can often resolve issues:
- Update: Go to your device manager, find Network Adapters, right-click your WiFi adapter, and select ‘Update driver.’
- Reinstall: Uninstall the existing driver and then restart your computer. Windows will reinstall the driver automatically.
4. Network Troubleshooter
- Use the built-in network troubleshooter in Windows. Go to Settings > Network & Internet > Status and click on Network Troubleshooter.
5. Reset Network Settings
This will reset all network configurations:
- Go to Settings > Network & Internet > Status > Network reset.
- Follow the on-screen instructions to reset the settings.
6. Check for Interference
- Move closer to the router to see if the issue is resolved.
- Ensure there are no electronic devices between you and the router causing interference.
7. Check Hardware
If your WiFi adapter is faulty, consider replacing it. Also, check for any physical damage to the adapter or internal components.
Advanced Solutions
1. Manually Configure IP Settings
- Sometimes, DHCP servers fail to assign an IP address. Manually configuring IP settings can help:
- Go to Control Panel > Network and Sharing Center > Change adapter settings.
- Right-click on your WiFi network and select Properties.
- Select Internet Protocol Version 4 (TCP/IPv4) and click Properties.
- Enter the IP address, Subnet mask, and Default gateway provided by your ISP.
2. Disable Power Management Settings
- Disabling power management settings can prevent your WiFi adapter from being turned off to save power:
- Go to Device Manager and find your WiFi adapter under Network Adapters.
- Right-click and select Properties.
- Go to the Power Management tab and uncheck ‘Allow the computer to turn off this device to save power.’
3. Update Router Firmware
- Sometimes an outdated router firmware can cause issues:
- Go to your router’s settings page (usually accessible via a web browser at an IP address like 192.168.0.1).
- Look for firmware updates and follow the router manufacturer’s instructions to update.
Conclusion
Resolving issues with a WiFi adapter that won’t connect to the internet can often be straightforward with the solutions provided in this guide. From simple restarts to advanced settings configurations, these steps should help you regain connectivity. Remember to check each potential cause systematically to identify and fix the problem efficiently.